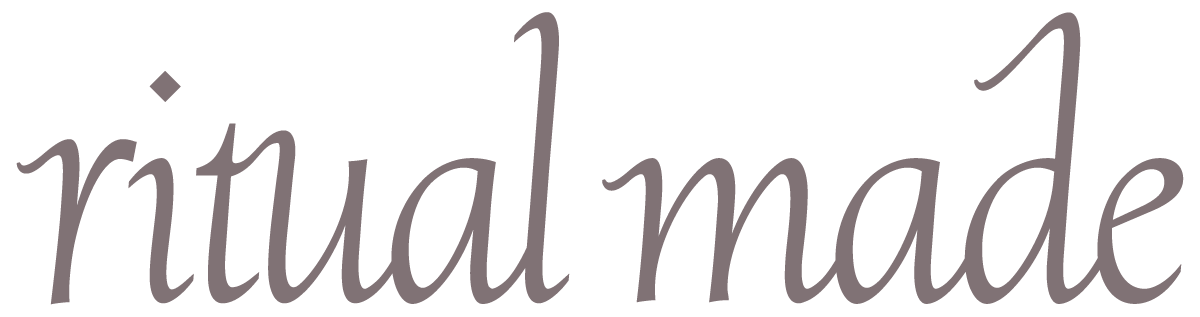How to Create Your Own Branded Flodesk Templates (For Free)

Email has the potential to be a hugely effective marketing tool – but in the beginning, it can feel like such a time-suck! Here’s how you can use some built-in Flodesk features to make your workflow more efficient, and your emails more on-brand.
Note: This post contains affiliate links. If you make a purchase through clicking one of these links I may receive a small commission, at no cost to you. Rest assured I only share links for tools I love and use myself.
In this article3 Steps to make your own Flodesk template
How to Use Your New Template
Ready to try it yourself?
Watch the Video Tutorial
MARCH 2024 UPDATE:
Flodesk now offers third-party templates, meaning you can now use free or paid templates from all kinds of designers! But, keep in mind that you have always have been able to design your OWN templates. Drop in your brand colors, fonts, and a few layout blocks that resonate. And voila – your very own Flodesk template. Read on for a step-by-step breakdown of how. :)
One of the reasons I’m a big fan of the email marketing patform Flodesk is its simplicity. In just a few clicks you can design and send beautiful emails without a lot of fuss. But despite the intuitive interface, building a new email from scratch can be a tedious and time-consuming affair.
The good news is that you can actually create your very own Flodesk templates, complete with your brand colors, styles, and fonts. This process will save you loads of time whenever you want to send a new email. So read on and get ready for beautiful, on-brand, effortless emails!
Just 3 steps to make your own Flodesk template
I’m going to explain it step-by-step, but it’s actually a pretty simple process. Along the way I’ll share a few tips and best practices. If you want to skip ahead to the video tutorial, you’ll find that at the bottom of this post.
Step 1 Set up your branding
Before you start making your own Flodesk template, the first thing you’ll want to do is add your brand colors and fonts into your settings.
From the account menu, you’ll find everything you need under “Branding.” Add your logo (a transparent background is best here), your brand colors, and if you want, add your brand fonts.
A few tips:
You can only add five brand colors, so if you have more than that, you’ll need to choose! I recommend using whatever color you use for text, and the remaining colors can be your favorites for buttons, backgrounds, and other accents.
If you want to use more than 5 colors, keep your hex codes handy. Print your brand style guide and pin it next to your desk for easy access. Flodesk JUST released an update, allowing you to have up to 10 brand colors saved in your account — how amazing is that?!
Using your brand fonts is a great idea, but you probably want to limit their use to the occasional layout block. Do not use layout blocks for the body text of your email! (This will seriously affect the deliverability success of your emails. It’s because layout blocks are converted to images, and too many images in a single email can trigger spam filters.)
Step 2 Build your base template
Now you’re ready to get started building your template! Click on ‘New Email’ to start. You can choose one of Flodesk’s pre-made templates, or if you want a blank canvas, start from scratch.
Start with global styles. Choose a backdrop color (I usually go with something pretty neutral here), and make your other color selections. When choosing your link color, make sure it has good contrast with the background.
Move on to your basic text block. For these you’ll need to use one of the default fonts provided by Flodesk. Chances are they aren’t the exact same as your brand, but that’s OK! Choose one that gives off similar vibes. Make sure to style it with the right font treatment – things like size, color, letter spacing, line height. Put the time in now to get it just right, and you’ll save yourself the headache later.
One thing you’ll notice is that if you create a new text block, the font treatment will be all wrong. It’ll just be the default, and you don’t want default! But if you duplicate your text block, all the styles you just set will be there, and you’ll have saved yourself time already!
Continue building your your base email with your favorite layout blocks, buttons, and decorative elements. Here’s where you can use your brand fonts! I recommend choosing somewhere between 3-5 layout blocks to use on a regular basis. More than that and your emails can lose some of that brand consistency you’re going for. Keep it simple!
Finish up your base template with the header and footer. Include any social links, your instagram feed, affiliate disclosures, website links, and more.
A few tips:
For any button, images, or blocks that include links, put in your website address. That way, even if you forget to customize these links in a future email (don't worry, it happens to the best of us!), your audience will still be directed to your website.
Check the padding on each block. This is a place where a lot of emails start to feel a little off, because images won’t be nicely aligned. When in doubt, keep it consistent throughout!
If you’re unsure what to put in layout blocks, think of the actual content you’ve put in previous emails. How can you make announcements or offers look more enticing with these layout blocks?
When you’re satisfied with your design, check how it appears on mobile – you’ll see a little icon that lets you click from desktop view to mobile view. Make sure everything looks good on both views.
Step 3Save it as a favorite
Now this is the real juice. Once you've got a solid base template that you're happy with, we're going to simply add it to our favorites. You should see a heart icon on the left side of your screen. Click it!
You’ll be asked to give your template a name. I usually go with something simple, like “Template Number 1.” The description is optional, but I usually add the date I made the template.
That’s it!
How to use your new template
Saving it as a favorite is all well and good, but how do we actually use this thing?
Let's say you're ready to draft up your next live email. Here's how to use your template to do just that:
In the Emails tab, click the button that says “New Email.”
In the templates list, find the new category My Favorites. Click it.
You'll see your new template right there, ready to use! Choose your template and proceed to customization.
As you add your content and customize the template, be sure to duplicate blocks as needed — this will save you lots of time styling each one from scratch. That goes for text blocks and layout blocks. (At the end, if you end up with leftover blocks you aren’t going to use, just delete them.)
Make sure it looks OK on mobile, send a test email, then fill in info about your audience and sending details. Schedule or send away!
Easy peasy, right?
Ready to try it yourself?
Go ahead and try it yourself! You can take Flodesk for a free test-drive for a whole month, so you can play around with their pre-made templates, create your own, and get a feel for how it all works before committing. When you're ready, use this link or drop in the code RITUALMADE to get 50% off your first year.